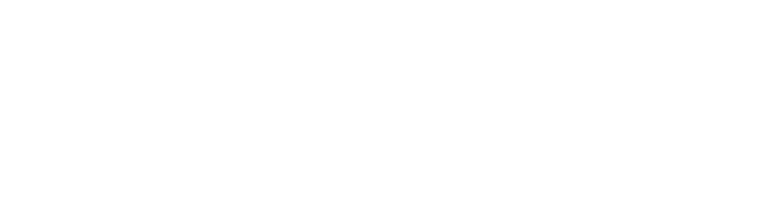Office 365 is a powerful suite of cloud-based productivity tools designed to streamline and enhance the way businesses and individuals work. Let’s understand Office 365 installation & management processes.
It encompasses a range of applications and services, including Word, Excel, PowerPoint, Outlook, Teams, SharePoint, and more. Office 365 is renowned for its flexibility, accessibility, and collaborative capabilities, making it a cornerstone of modern workplaces worldwide.
Importance of Proper Office 365 Installation and Management
Proper installation and effective management of Office 365 are critical for harnessing its full potential.
A well-executed setup ensures that users can leverage the suite’s features seamlessly, leading to improved productivity, collaboration, and data security.
On the other hand, inadequate installation and management may result in security vulnerabilities, operational inefficiencies, and missed opportunities for utilizing Office 365 to its fullest extent.
How to Install Office 365?
Step-by-Step Guide for Office 365 Installation
1). Checking System Requirements:
Before embarking on the installation process, it’s essential to ensure that your computer or device meets the necessary system requirements for Office 365.
Microsoft provides specific hardware and software prerequisites that must be met for a smooth installation. Check for compatibility with your operating system, processor, memory, and available storage space. Taking this initial step helps avoid potential issues during installation.
2). Purchasing or Subscribing to Office 365
To access Office 365, you’ll need a valid subscription or license. Depending on your needs, Microsoft offers various subscription plans tailored for individuals, businesses, and educational institutions.
Select the plan that aligns with your requirements and budget. You can purchase a subscription directly from the Microsoft website or through authorized resellers.
3). Downloading and Running the Installer
Once you’ve acquired a valid Office 365 subscription, it’s time to download the Office 365 installer. Follow these steps:
- Log in to your Microsoft account associated with your Office 365 subscription.
- Access the Office 365 dashboard or download page.
- Choose the specific Office applications you want to install (e.g., Word, Excel, PowerPoint) or select the entire Office suite.
- Click the “Download” button to initiate the download of the Office 365 installer.The installer will be downloaded to your computer. Depending on your browser settings, you may receive prompts to run the installer immediately or save it to your computer.
4). Activating Office 365
After downloading the Office 365 installer, follow these steps to activate your Office 365 subscription:
- Locate the downloaded installer file and double-click it to run the installation.
- Follow the on-screen instructions to complete the installation process.
- Once the installation is complete, open any Office application (e.g., Word, Excel).
- You will be prompted to sign in with your Microsoft account associated with the Office 365 subscription.
- Enter your credentials and sign in.
- Office 365 will verify your subscription and activate the installed applications.
Adding CoPilot to Office 365
What is CoPilot?
CoPilot is a valuable add-on service that enhances the capabilities and user experience of Office 365. Designed to simplify and optimize Office 365 management, CoPilot offers a range of benefits, including:
Enhanced Support: CoPilot provides expert guidance and support to help you maximize the value of your Office 365 subscription. Whether you’re a beginner or an advanced user, CoPilot offers assistance tailored to your needs.
Streamlined Setup: CoPilot assists with the initial setup of Office 365, ensuring that your configuration aligns with best practices and security standards.
Ongoing Optimization: With CoPilot, you can continuously optimize your Office 365 environment. This includes monitoring performance, identifying potential issues, and implementing solutions to enhance efficiency and security.
Security Enhancements: CoPilot helps you maintain a secure Office 365 environment by identifying and addressing security vulnerabilities and recommending security best practices.
Step-by-Step Instructions for Adding CoPilot to Office 365
1). Accessing the Office 365 Admin Center
To add CoPilot to your Office 365 subscription, you’ll need to access the Office 365 Admin Center. Here’s how to do this:
- Sign in to your Office 365 account using your administrator credentials.
- Once logged in, click on the “Admin” app or navigate to the Admin Center through the Office 365 dashboard.
2). Navigating to CoPilot Settings
After entering the Office 365 Admin Center, follow these steps to access the CoPilot settings:
- In the Admin Center, locate and select the “Settings” or “Settings & Services” option, often found in the left-hand navigation menu.
- Look for “CoPilot” or “Add-On Services” in the settings menu. Click on it to access the CoPilot settings.
3). Configuring CoPilot
Once you’ve accessed the CoPilot settings, you can configure CoPilot for your Office 365 subscription. The specific configuration options may vary, but typically, you will encounter the following steps:
- Review and Accept Terms: Read and accept any terms and conditions associated with CoPilot to proceed with the setup.
- Choose Service Level: Select the CoPilot service level that aligns with your needs and budget. Service levels often offer different levels of support and features.
- Billing and Payment: Provide billing information or choose a billing plan for CoPilot services. Ensure that your payment details are accurate and up to date.
- Confirmation: Review your CoPilot settings and confirm your selections. You may receive a confirmation email once CoPilot has been successfully added to your Office 365 subscription.
Managing Devices with Office 365
The Importance of Device Management
Effective device management within the Office 365 ecosystem is crucial for maintaining a secure and productive digital environment. Managing devices ensures that they are properly configured, compliant with organizational policies, and protected against security threats. Here’s why device management is important:
- Security: Device management helps safeguard sensitive data by enforcing security policies, ensuring devices are up-to-date with security patches, and enabling remote device wipe in case of loss or theft.
- Productivity: Properly managed devices enable seamless access to Office 365 applications and resources, allowing employees to work efficiently from any location and device.
- Compliance: Device management ensures that devices used for work are compliant with industry regulations and organizational policies, reducing legal and compliance risks.
Tools and Features for Managing Devices in Office 365
Office 365 offers various tools and features for managing devices effectively:
1). Mobile Device Management (MDM): Office 365 MDM allows administrators to manage mobile devices like smartphones and tablets. Key features include:
- Remote device wipe
- Enforcing passcode policies
- App management and deployment
- Conditional access policies
2). Intune for Education: Designed for educational institutions, Intune for Education extends device management capabilities for Windows 10 devices. Its features include:
- App and content management
- Configuration profiles
- Device enrollment and provisioning
- Remote assistance for troubleshooting
Step-by-Step Guide on Managing Devices with Office 365
Setting Up Device Policies
To begin managing devices with Office 365, follow these steps to set up device policies:
- Access the Office 365 Admin Center.
- Navigate to the device management section, which may be found under “Security & Compliance” or “Admin Centers.”
- Create and configure device policies based on your organization’s needs. These policies can include security settings, compliance rules, and conditional access rules.
Enrolling Devices
Once policies are established, you can enroll devices into your Office 365 device management system:
- Choose the enrollment method suitable for your organization, such as user-driven or automated enrollment.
- Instruct users on how to enroll their devices, whether through a self-service portal or by following administrator-provided instructions.
- Ensure devices are compliant with your policies before granting access to Office 365 resources.
Monitoring and Controlling Devices
Ongoing device management involves monitoring and controlling devices to maintain security and productivity:
- Use the device management dashboard to view device status and compliance.
- Implement automated alerts and reports to detect and respond to security threats.
- If a device is lost, stolen, or poses a security risk, use the remote wipe feature to erase corporate data from the device.
- Regularly update policies and configurations to adapt to evolving security and organizational needs.
Is SharePoint Part of Office 365?
SharePoint is a robust collaboration and document management platform developed by Microsoft. It provides organizations with a centralized space to create, store, share, and manage various types of content, including documents, spreadsheets, presentations, and more.
SharePoint is known for its flexibility and versatility, making it a powerful tool for improving teamwork and information sharing within an organization.
Relationship Between SharePoint and Office 365
SharePoint is a critical component of the broader Office 365 suite. To clarify their relationship:
SharePoint Online: SharePoint Online is a cloud-based service included in Office 365 subscriptions. It offers all the capabilities of SharePoint, but it is hosted in the cloud, making it accessible from anywhere with an internet connection.
SharePoint On-Premises: SharePoint is also available as an on-premises solution, where it is hosted on servers within an organization’s data center. This version is known as SharePoint Server and is separate from Office 365.
How to Access and Utilize SharePoint within Office 365
Accessing and utilizing SharePoint within Office 365 is straightforward. Here’s how to get started:
Accessing SharePoint Online:
- Log in to your Office 365 account using your credentials.
- From the Office 365 dashboard, you can typically find the SharePoint app icon. Click on it to access SharePoint Online.
Navigating the SharePoint Interface:
- Once in SharePoint Online, you can create and manage document libraries, sites, and pages.
- SharePoint offers a user-friendly interface for uploading, editing, and sharing documents. You can collaborate with team members in real-time on documents stored in SharePoint.
Creating Sites and Libraries:
- Create team sites, communication sites, or other types of SharePoint sites to organize your content and collaborate with specific groups or departments.
- Set permissions and access controls to ensure that only authorized users can view or edit specific content.
Document Versioning and Tracking:
- SharePoint provides version control, allowing you to track changes made to documents and revert to previous versions if necessary.
- You can also set up alerts to receive notifications when changes are made to documents or folders.
Integration with Office 365 Apps:
- SharePoint seamlessly integrates with other Office 365 apps like Word, Excel, and Teams, making it easy to create, edit, and share documents.
- You can use Microsoft Teams to access SharePoint files and collaborate with team members directly from the Teams interface.